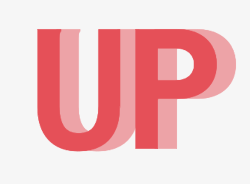常用工具软件操作指南
- IT人要掌握的那些基础知识
- 2024-04-02
- 2809热度
- 0评论
汇总导航
MAC操作技巧
Iterm2操作技巧
Windows大杀器之Total Commander
MAC操作技巧
美式键盘对应关系
https://support.apple.com/zh-cn/HT202676
在Mac的快捷键中经常会有一些符号,比如⌘、⌥、⇧、⌃等,而Mac下只有command键上有一个⌘的符号,而其他按键均没有符号,很多人可能不知道这是什么意思,之所以只有command键上有一个符号,而其他按键上没有,是因为:
只有command健才是Mac下唯一独有的一个特殊按键,而shift、alt(option)、control、caps lock、tab等在其他系统下都有,所以Mac在command键上做一个符号,用于表示这一按键的特殊性;
我们在生活中能接触到的外接键盘基本上都是美式键盘,下面是两种键盘的布局对应关系,在使用外接键盘的时候,需要有充分的了解。
文字描述:
⌘ —— Command (Windows键)
⌃ —— Control(Ctrl键)
⌥ —— Option (Alt)
⇧ —— Shift
⇪ —— Caps Lock
FN —— FN(Insert)
括号里面是Windows对应的按键。以前Ctrl+C,Ctrl+V 现在要用Win+C,Win+V。
图形展示:
Windows 标志:按下 Command (⌘) 键
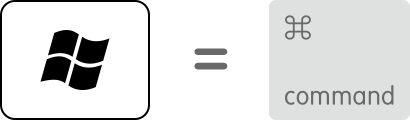
退格或删除:按下 Delete 键
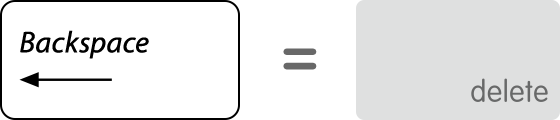
回车或 ⏎:按下 Return 键
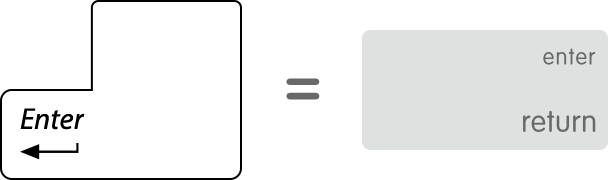
Alt(左):按下 Option 键
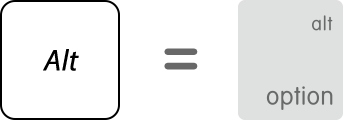
Alt GR(右):按下 Option + Control 组合键
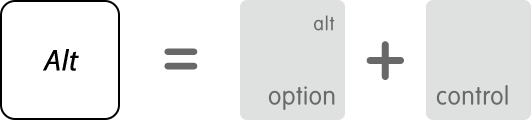
应用程序:Apple 键盘上没有这个按键
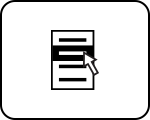
MAC常用快捷键
- ⌃⌘ + f: 进入全屏模式
强制退出应用
如果 Mac 上的某个应用停止响应,并且您无法正常退出该应用,则可以使用“强制退出”来关闭该应用。
同时按住三个按键:Option、Command 和 Esc (Escape) 键。这类似于在 PC 上按下 Control-Alt-Delete。或者,在屏幕左上角的苹果 () 菜单中选取“强制退出”。
强制刷新页面
- 正常刷新:command+r
- 强制刷新页面(刷新页面缓存):command+shift+r
切换全屏页面
ctrl+方向键的左右
控制中心
ctrl+上箭头
软件包管理
MAC上管理软件包我们一般使用Homebrew来实现
Homebrew是MAC必备神器之一,作为Mac OSX上的软件包管理工具,它能在Mac中方便的安装软件或者卸载软件, 简单到只需要一个命令。
安装:
ruby -e "$(curl -fsSL https://raw.githubusercontent.com/Homebrew/install/master/install)"
命令参数:
brew install 安装软件
brew list 列出已安装的软件
brew update 更新brew
brew home 用浏览器打开brew的官方网站
brew info 显示软件信息
brew deps 显示包依赖
Iterm2操作
快捷键
标签
-
新建标签:command + t
-
关闭标签:command + w
-
切换标签:command + 数字 command + 左右方向键
-
切换全屏:command + enter
-
查找:command + f
分屏
-
垂直分屏:command + d
-
水平分屏:command + shift + d
-
切换屏幕:command + option + 方向键 或者 command + [ ]
命令
-
查看历史命令:command + ;
-
查看剪贴板历史:command + shift + h
-
上一条命令:ctrl + p
-
搜索命令历史:ctrl + r
行内
-
清除当前行:ctrl + u
-
到行首:ctrl + a
-
到行尾:ctrl + e
-
前进后退:ctrl + f/b (相当于左右方向键)
-
删除当前光标的字符:ctrl + d
-
删除光标之前的字符:ctrl + h
-
删除光标之前的单词:ctrl + w
-
删除到文本末尾:ctrl + k
-
交换光标处文本:ctrl + t
其他
-
清屏1:command + r
-
清屏2:ctrl + l
-
清屏3:clear
-
进入和退出全屏: Command + Enter
-
查看当前终端中光标的位置: Command + /
-
开启和关闭背景半透明: Command + u
-
清屏(重置当前终端): Command + r
连接jumpserver
-
Profile -> Open Profiles… -> Edit Profiles…
-
点击左下角+号
-
输入Profile Name,比如jumper
-
右边Command下选择Command,然后输入
ssh -i /Users/yourname/.ssh/id_rsa username@ip -p port -
在Iterm2的一个窗口中选择右键New Tab或者command+o,在弹出的页面中选择刚创建的jumper,然后回车就登录上了。
-
关闭所有窗口
注意,如果给RSA秘钥设置了密码,又不想每次在登录的时候都输出密码,这个时候我们可以在命令行中输入以下命令
ssh-add -K /Users/yourname/.ssh/id_rsa输入一次之后,后续就不用再次输入。
实现rz/sz功能
Mac上iTerm原生不支持rz/sz命令,也就是不支持Zmodem来进行文件传输,不过只要通过简单的配置就可以实现。网上的教程一大把,这里就简单的记录一下过程。
安装lrzsz
首先安装Homebrew(这里不写这个过程),然后通过它先给Mac安装lrzsz。在终端下输入brew install lrzsz,静等一会即可安装完毕。
brew install lrzsz下载iTerm2辅助文件
iTerm不能直接使用lrzsz,不过网上有大神提供了两个辅助脚本。我们只需要把文件下载到 /usr/local/bin/目录下并赋予可执行权限即可。
cd /usr/local/bin
wget https://raw.githubusercontent.com/mmastrac/iterm2-zmodem/master/iterm2-send-zmodem.sh
wget https://raw.githubusercontent.com/mmastrac/iterm2-zmodem/master/iterm2-recv-zmodem.sh
chmod +x iterm2-recv-zmodem.sh iterm2-send-zmodem.sh这两个脚本实际是使用AppleScript来弹出文件选择窗口,然后把选中的文件名称传递给rzsz命令。我们打开其中一个看下代码。如果这一部分看不懂没关系,直接跳过即可,对后续的配置使用没有任何不良影响
配置iTerm2触发器
这一步最关键,是在iTerm里面配置触发器,当监控到特定字符串的时候执行刚才下载的两个文件。为了使用方便,我专门建立了一个Profile配置,名字是Remote,并且配合后面的autossh使用。
打开iTerm2 -> Preferences -> Profiles 选择 Advanced 设置 Triggers ,点击 Edit
在弹出窗口中进行如下配置,最后的Instant一定要勾选上。
配置的具体内容在这里
Regular expression: rz waiting to receive.\*\*B0100
Action: Run Silent Coprocess
Parameters: /usr/local/bin/iterm2-send-zmodem.sh
Regular expression: \*\*B00000000000000
Action: Run Silent Coprocess
Parameters: /usr/local/bin/iterm2-recv-zmodem.sh
重新启动iTerm之后,rz/sz就应该可以正常使用了。
Windows大杀器之-Total Commander
Total Commander是一个会显著提高文件操作效率的工具,而文件操作是应用计算机最基本的功夫,也是伴随一生的操作。因此花一点时间学习,而会受益一世
基础知识学习
官方资料
https://www.ghisler.com/ 官网上没有相对应的文档,需要额外去搜寻
优秀文章
实践操作
常用目录
这部分设置可以说是TC操作的精华,效率直接甩开windows资源管理器几条街。
ctrl+d,添加,然后a直接添加
2、常用目录高级配置
通过自定义配置,可以自定义调整常用目录的名称、顺序等,后续的增删改查也在此页面进行。
ctrl+d,添加,进去之后按c进入常用目录配置对话框。 在里面配置的时候,需要再最前面人为添加&。
名称设置:
&1 test
$b blog命令参考设置:
cd C:\Users\56810\blog\blog
直达组合键
通过直达组合键,可以直接切换到指定目录下。
设置:alt+s 调出窗口,再按s进行配置。 一共可以使用的个数是一般都是类似ctrl+alt+F1/F2..F11这么11个组合键
&1 desktop
$b blog
配置完成之后,切换到桌面只需要:alt+s+1
Alt+F1 调出分区选项之后,按D则进入D盘,E则进入E盘。
目录内容查看
Alt+1 详细的列表信息
Alt+2 图形信息显示
Alt+3 目录树显示多Tab标签操作
ctrl+t 新建tab
ctrl+上箭头 新建父目录tab
ctrl+w 关闭标签
ctrl+shift+w 关闭所有非活动标签
ctrl+tab, ctrl+shift+tab 在同侧的tab间切换
改变tab排列顺序(包括在两个窗口间移动):鼠标左键拖动。补充-自定义快捷键,直接切换到第N个标签
C+1=cm_SrcActivateTab1
C+2=cm_SrcActivateTab2
C+3=cm_SrcActivateTab3效果: ctrl+1~3 激活第 1~3 个标签,依次类推
压缩: 选中文件之后,执行Alt+F5
查看压缩文件内容(不解压缩): ctrl+右箭头或者直接回车
解压缩:Alt+F9文件搜索
Alt+F7
创建操作
F7/Shift+F7 新建一个或多层文件夹。可以像DOS那样新建多层的目录,比如c:\file\a\b\c
Shift+F4 新建文本文件,调用记事本编辑(自定义编辑器)
其他快捷键
ctrl +e 进入资源管理器
alt + f1 选择第一个窗口的磁盘 +f2就是选择第二个窗口的磁盘
alt+下箭头 历史记录
alt+左箭头 返回上一个操作目录(历史目录)
alt+右箭头 返回下一个操作目录(历史目录)
ctrl+\ 返回到当前目录的根目录
Ctrl+Shift+Enter 查看当前的路径
shift+F10 右键
F3 文件内容预览
ctrl+M 批量重命名
Shift+F4 新建文本文件,调用记事本编辑(自定义编辑器)
Ctrl+加号 全部选择同一类型的文件(例如压缩文件,目录文件)
Ctrl+减号 全部取消同一类型的文件(例如压缩文件,目录文件)
Windows大杀器之-AutoHotKey
前言
AutoHotkey
官方
https://autohotkey.com/docs/AutoHotkey.htm
民间
https://jeffjade.com/2016/03/11/2016-03-11-autohotkey/
https://ahkcn.github.io/docs/AutoHotkey.htm
下载安装
下载地址:https://autohotkey.com/download/
使用说明
AutoHotkey doesn't do anything on its own; it needs a script to tell it what to do. A script is simply a plain text file with the .ahk filename extension containing instructions for the program, like a configuration file, but much more powerful.
A script can do as little as performing a single action and then exiting, but most scripts define a number of hotkeys, with each hotkey followed by one or more actions to take when the hotkey is pressed.
也就是说,在实际使用的时候,是通过autohotkey去调用脚本,然后再去执行一系列的操作
然后双击启动Ahk2Exe.exe,选择自己编写的这个ahk文件,执行convert,之后会生成一个ahk.exe的可执行文件。 启动这个ahk.exe文件,就将配置加载,之后就可以使用这些热键进行一系列的操作
一个脚本中对应一系列热键
脚本符号
这里简单说明下脚本中常用符号代表的含义:
# 号 代表 Win 键;
! 号 代表 Alt 键;
^ 号 代表 Ctrl 键;
+ 号 代表 shift 键;
:: 号(两个英文冒号)起分隔作用;
run, 非常常用 的 AHK 命令之一;
; 号 代表注释后面一行内容;
*通配符 即使附加的修饰键被按住也能激发热键. 这常与 重映射 按键或按钮组合使用. 例如: *#c::Run Calc.exe 表示:Win+C、Shift+Win+C、Ctrl+Win+C 等都会触发此热键。
run它的后面是要运行的程序完整路径(比如我的Sublime的完整路径是:D:\Program Files (x86)\Sublime Text 3\sublime_text.exe)或网址。为什么第一行代码只是写着“notepad”,没有写上完整路径?因为“notepad”是“运行”对话框中的命令之一。
如果你想按下“Ctrl + Alt + Shift + Win + Q”(这个快捷键真拉风啊。( ̄▽ ̄))来启动 QQ 的话,可以这样写:
^!+#q::run QQ所在完整路径地址。
AutoHotKey的强大,有类似Mac下的Alfred2之风,可以自我定制(当然啦,后者还是强大太多)。所以可以说,它强大与否,在于使用者的你爱或者不爱折腾。学以致用,如果简单的折腾下,可以使得我们工作效率大幅提升,何乐不为?况且,在见识的增长中,这可以给我们思维带来极大的营养。以下是笔者常用功能的脚本配置:
Win + E:打开资源管理器;
Win + D:显示桌面;
Win + F:打开查找对话框;
Win + R:打开运行对话框;
Win + L:锁定电脑;
Win + PauseBreak:打开系统属性对话框;
Win + Q: 本地文件/网页等搜索;
Win + U: 打开控制面板-轻松使用设置中心;
这是我自行编写的脚本的内容,仅供参考:
#q::Run https://wx.qq.com/
#w::Run http://watchmen.xin/
#e::Run E:\software\tcmd\totalcmd\TOTALCMD64.EXE
#r::Run, E:\software\ss\Shadowsocks.exe
#t::Run, E:\software\Snipaste\Snipaste.exe
#y::Run, E:\software\TIMqq\Bin\QQScLauncher.exe
#u::Run, E:\software\foxmail\Foxmail.exe
#i::Run, E:\software\xmanager\Xshell.exe进阶
单热键多命令
类似下面的这种设置被称为单行热键, 因为它们只包含单个命令.
#n::Run Notepad
^!c::Run calc.exe要在一个热键中执行多个命令,请把首行放在热键定义的下面,且在最后行命令的下一行添加 return。例如:
#n::
Run http://www.google.com
Run Notepad.exe
return
如果要运行的程序或文档没有在环境变量中, 那么需要指定它的完整路径才能运行:
Run %A_ProgramFiles%\Winamp\Winamp.exe
在上面的例子中, %A_ProgramFiles% 是 内置变量. 使用它而不使用像 C:\Program Files 这样的, 脚本可以有更好的移植性, 这表示它在其他电脑上能执行的可能性更大. 注意: 命令和变量的名称是不区分大小写的. 例如, "Run" 等同于 "run", 而 "A_ProgramFiles" 等同于 "a_programfiles".
要让脚本等到程序或文档关闭后才继续执行, 请使用 RunWait 代替 Run. 在下面的例子中, 一直到用户关闭记事本后 MsgBox 命令才会继续执行.
RunWait Notepad
MsgBox The user has finished (Notepad has been closed).